
Click the hotspots to learn more!
The Select Participants page displays a list of participants that have been added to the group. Specific features of this page are described below.

Click the hotspots to
learn more!
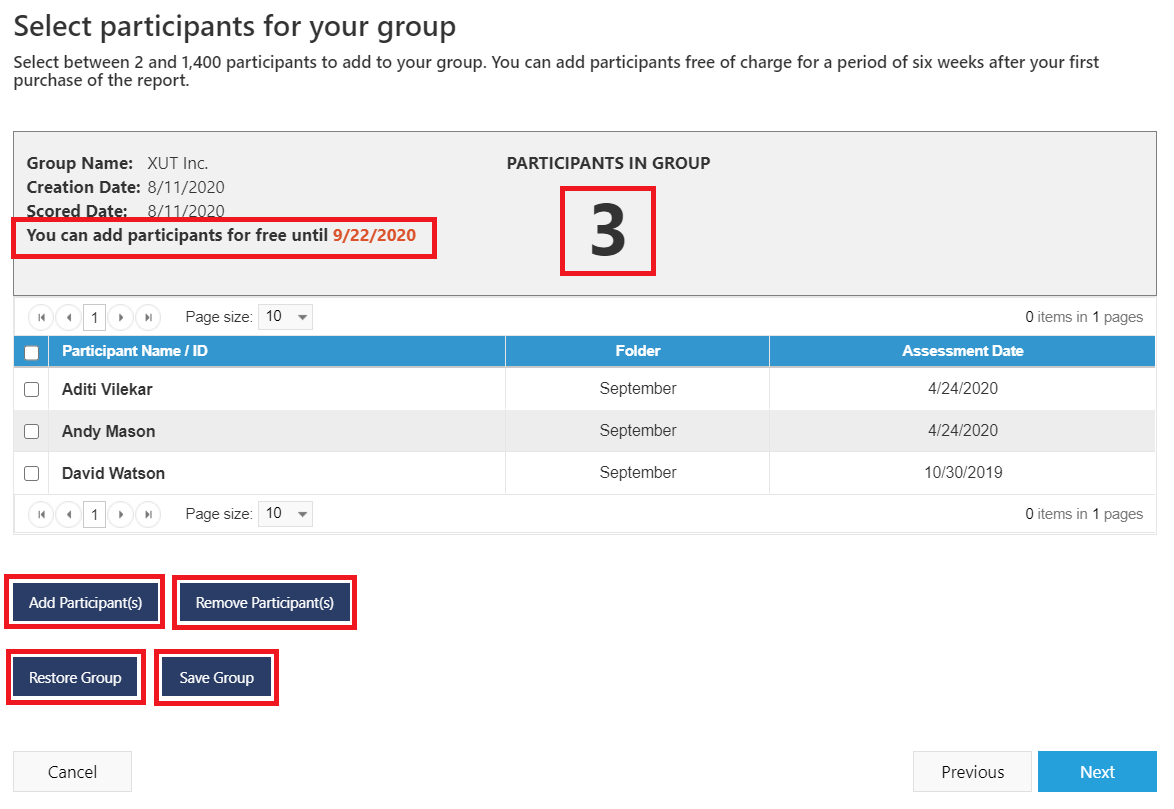
On the Select Participants page, click Add Participant.
The Select Participants list appears. Only participants whose status is Scored are listed. If you can not find a participant on this list, it means they have not yet completed the assessment.
Select the participants you want for the group.
Click Add to Group to add the participants
to the group.
Once added, the individual listings
are removed from the pop-up to prevent you from mistakenly adding
the same participant twice.
Note: You can add up to a maximum of 1,400 participants to a group. If you add more than that, you will be prompted to remove participants from the group before generating a report.
Continue adding participants. If you can't find a participant, you can use the search options at the top of the page.
Click
Finish
when
you are through adding participants.
The pop-up closes and you are returned to the table on the Select Participants
page.
To delete participants, click the check boxes beside them, and then click Remove Participants. (For further information on deleting participants, click here.)
Click Save Group.
Click Next to proceed to the Select Template page.
It is not necessary to continue with the report generation process after you save your group. You can return to a saved group at any time by selecting it from the drop-down list on the Select Group page.